
#Open exe on mac mac
The above steps, when done in proper sequence, will definitely going to open EXE files on Mac without problem.Running EXE files on Mac is very possible but only through backdoor means, so to speak. As long as Windows is being used, EXE files start running automatically after double-clicking them. Release ⌥ Option when the Startup Manager appears which will display all of the various drives from which you can start up Mac.Ĭlick the “Boot Camp” icon, then press ⏎ Return to load the Mac into the Windows operating system. Hold down the ⌥ Option key as Mac restarts which will load the Startup Manager window.

#Open exe on mac iso
While installing Windows directly from an ISO file, Boot Camp will partition the system drive for you.įollow the on-screen Windows installation instructions which will vary depending on the version of Windows you opted for, but you need to restart the Mac at the end just like while setting up the Boot Camp Assistant. While installing Windows from a USB drive, it is needed to tap the option to go further with the installation. Tap the “BOOTCAMP” partition if necessary. When the Mac system is done restarting, you arrive at the Windows installer screen. After finishing of set up the Boot Camp settings, you are prompted to restart the Mac. If installing Windows from a USB drive, it will prompt to insert the drive during the process.
#Open exe on mac install
The steps entail to selec the Windows installation file, then going for the drive onto which you desire to install Windows, and restarting the Mac system. For this just tap the magnifying glass icon in the top-right side of Mac’s screen, typing in “Utilities”, and then pressing the Utilities folder.ĭouble-click the Boot Camp Assistant icon which looks like a grey hard drive.įollow the on-screen instructions.
#Open exe on mac download
You may download an ISO file version of Windows from Microsoft’s site. MacOS’ Boot Camp supports Windows 8, 8.1, and 10. Method 2 : Using Boot Camp to Open EXE Files on Mac STEPĮnsure Windows installation file. As EXE file is supported by WINE, it will begin to load.
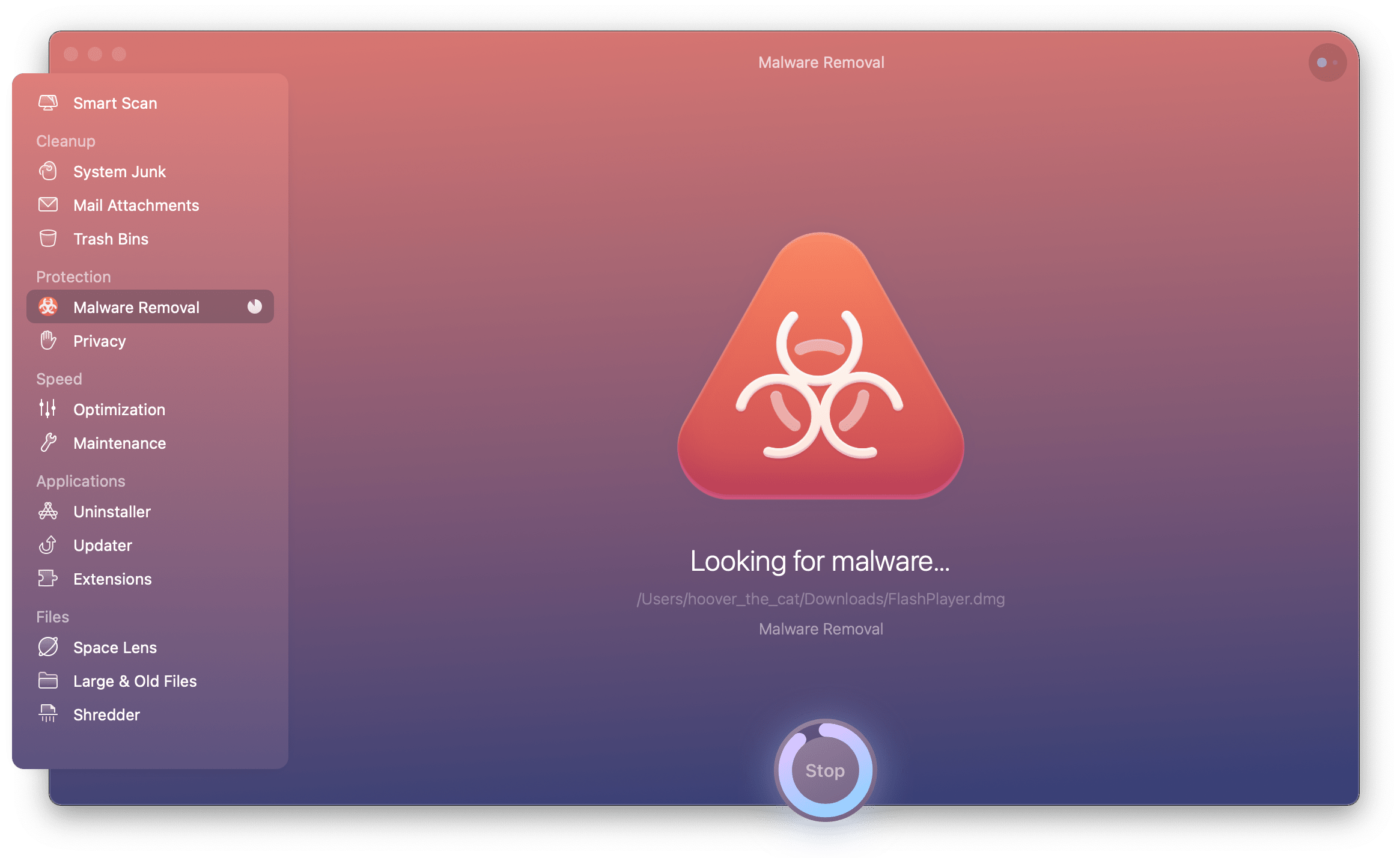
Tap Go which is a blue button in the lower-right corner of the alert window. If it is not so, push the circle to the left of “Run directly in ”. Tap Wine that is present in the pop-out window on the left or right side of the drop-down menu, which will prompt an alert.Įnsure “Run directly in” option is checked. Push Open With which is near the top of the drop-down menu. Double-click the WineBottler setup file, then drag both the “Wine” and the “WineBottler” icons into the blue “Applications” folder. Even if waiting for five seconds for WineBottler, it doesn’t begin downloading to the system, tap the “WineBottlerCombo_1.8-rc4.dmg” link to push the download. If you’re having an ad blocker, then disable it for the specific page. Do not tap anything else on the page while waiting for the SKIP AD to pop up. Press SKIP AD which will appear in the top-right corner of the screen after five seconds. This will redirect you to an advertising screen. If you’re running anything below OS X Capitan, tap the WineBottler 1.6.1 Stable option.
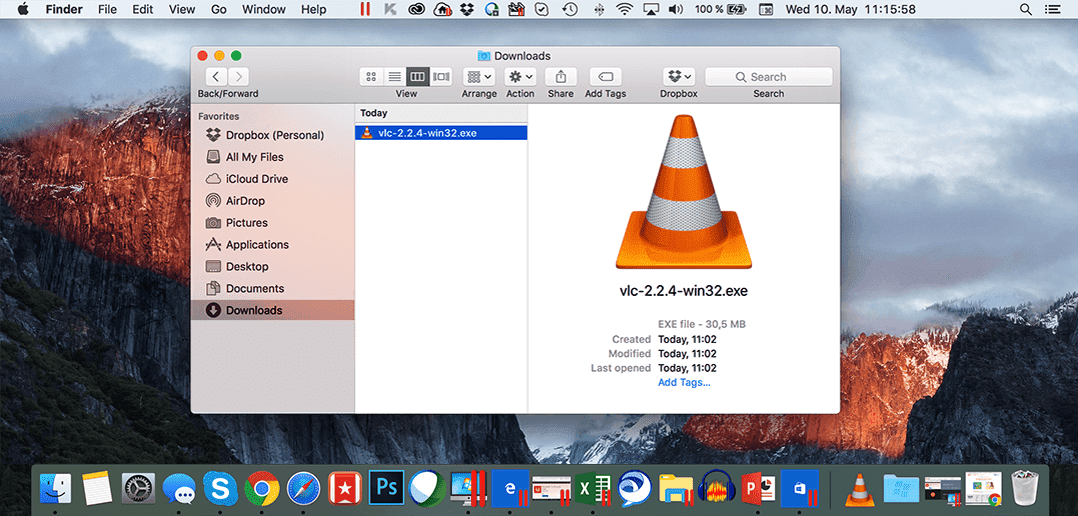
Press the “WineBottler 1.8-rc4 Development” button which is in the middle of the page with a green arrow on it. If your EXE file won’t run on WINE, you’ll definitely need to use Boot Camp. WINE is basically an advanced program, but WineBottler is a user-friendly interface to WINE. Method 1 : Using WINE to Open EXE Files on Mac STEP


 0 kommentar(er)
0 kommentar(er)
